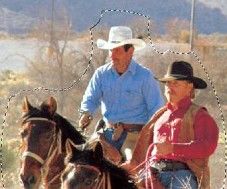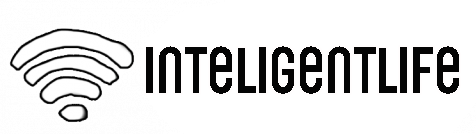Markieren Sie den Bereich, den Sie nachschärfen möchten.Schärfe anhebenDie beiden Reiter sind minimal unscharf. Das möchten Sie korrigieren, ohne dass dabei der Hintergrund nachgeschärft wird. Wählen Sie zunächst den Bereich um die Cowboys herum aus. Der Auswahlbereich kann in diesem Fall recht großzügig ausfallen. Mit dem Auswahlrechteck (wird zur Ellipse) und den Optionen Zur Auswahl hinzufügen und Von Auswahl abziehen markieren Sie den Bereich, den Sie nachschärfen möchten. Damit der Übergang zwischen bearbeitetem und unbearbeitetem Bereich nicht auffällt, stellen Sie im Optionsfeld für die Auswahl eine weiche Kante ein.Werkzeugleiste Photoshop Elements 6.023 WerkzeugeDirektauswahl und FunktionenKein Witz: Im Menü Unscharf Maskieren lassen sich ausgewählte Bildbereiche nachschärfen.In Photoshop stehen verschiedene Methoden für die Schärfeanpassung zur Wahl. Die effektivste verbirgt sich erstaunlicherweise hinter dem Menüpunkt Unscharf Maskieren. Der steht im Menü Überarbeiten ganz unten. Wählen Sie diesen Menüpunkt, öffnet sich ein Einstellfenster. Im oberen Bereich des Fensters wird ein Teil des Fotos, das gerade bearbeitet wird, vergrößert dargestellt. Klicken Sie mit der Maus darauf, lässt sich dieser Ausschnitt verschieben. Wählen Sie so den Bereich des Bildes aus, an dem Sie die Wirkung des Werkzeugs am besten beurteilen können.Bei Unscharf Maskieren sucht das Programm nach Kanten mit starken Farbunterschieden und betont diese noch. Der Regler Stärke legt fest, wie intensiv diese zusätzliche Betonung ausfällt. Werte zwischen 20 und 50 führen meist zu guten Ergebnissen. Mit dem Regler Radius stellen Sie ein, wie scharf Kanten sein müssen, die intensiviert werden sollen. Der Schwellenwert legt fest, wie stark die Helligkeitsunterschiede ausfallen müssen, damit das Programm die Kante schärft.Die Beispiele zeigen, wie sich das Werkzeug auf das Bild auswirktDie Bilder rechts sind nachgeschärft.Unschärfe hinzufügenDas Gebüsch im Vordergrund lenkt vom eigentlichen Motiv ab. Deshalb sollte die Schärfe in diesem Bereich etwas reduziert werden. Markieren Sie mit dem Auswahlrechteck und mit weicher Auswahlkante das Gebüsch. Wählen Sie den Menüpunkt Gaußscher Weichzeichner aus dem Menü Filter. Daraufhin öffnet sich ein Einstellfenster, in dem Sie per Schieberegler festlegen, wie stark der markierte Bereich weichgezeichnet wird. In einem Vorschaufenster sehen Sie das Resultat Ihrer Änderungen. Eine zu starke Weichzeichnung wirkt meist unnatürlich. Im Beispiel führt ein Korrekturwert von etwa drei Pixeln Radius zu einem guten Ergebnis.Dank Retusche, Veränderung des Ausschnitts und Schärfenanpassung bekommt das Bildmotiv mehr Präsenz.Bildelemente retuschierenDie Masten im Hintergrund entfernen Sie mittels Reparaturpinsel. Den Müllcontainer am rechten Bildrand können Sie nicht so leicht verschwinden lassen. Allerdings ist es ohne Weiteres möglich, den Bildausschnitt entsprechend enger zu wählen: Umrahmen Sie den gewünschten Bereich mit dem Freistellwerkzeug.» Ratgeber: Bildbearbeitung mit Photoshop Elements 6.0» Ratgeber: Kontrast verbessern & retuschieren» Ratgeber: Rote Augen & Hintergrund retuschieren» Ratgeber: Gruppenfotos optimieren» Ratgeber: Kontrast & Helligkeit verbessern» Ratgeber: Porträt optimieren