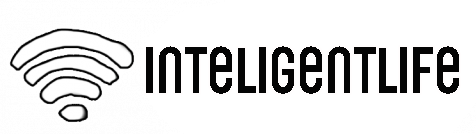Egal ob Filme, eigene Bilder oder Präsentationen: Das Apple TV ist ein unterschätztes Produkt.Das Apple TV ist inzwischen in über 10 Millionen Haushalten angekommen. Die Gründe vermutlich: Es ist einfach zu bedienen und es ist von Apple. Allerdings kann die kleineSet-Top-Boxmehr, als nur Inhalte aus deriTunes-Bibliothek streamen. Die Integration von Streaming-AnbieterNetflixzum Beispiel ist möglicherweise ein Grund, sich für das Gerät zu entscheiden. Ebenso praktisch sind Funktionen wieAirPlayund die Bildschirmwiedergabe vom Windows-PC auf den Fernseher. Wie Sie Ihr Apple TV optimal nutzen und bisher vielleicht unbekannte Funktionen im Alltag sinnvoll einsetzen, verrät Ihnen COMPUTER BILD.Apple TV optimal nutzen und konfigurierenApple TV mit iPhone einrichtenDas Apple TV einzurichten ist denkbar einfach: anschließen, anmachen, Anweisungen auf dem Bildschirm folgen und nutzen. Einziger Wermutstropfen: Das Eintippen von Benutzer und Passwort für iTunes. Doch es gibt einen Weg um die mühsame Suche von Buchstaben und Sonderzeichen zu erleichtern: Bluetooth. Apple beschreibt in einemSupport-Dokument, das gewisse iOS-Geräte in der Lage sind, wichtige Daten bei Auflegen der Hardware auf das Apple TV weiterzureichen. Entsperren Sie dafür nach dem Anschließen der Set-Top-Box Ihr iPhone, iPad oder Ihren iPod touch und legen Sie die Hardware bei eingeschaltetem Bluetooth auf das Apple TV. Anschließend erfolgt die gesamte Einrichtung über das iDevice und alle nötigen Eingaben sind dank Tastatur schnell und einfach gemacht.Zurück ins HauptmenüDie Funktionen des Apple TV stecken hinter einer Vielzahl verschiedener Menüs. Wenn Sie aus den Tiefen einiger Unterordner sofort zurück auf den Startbildschirm gelangen möchten, reicht ein längerer Druck auf die Menü-Taste. Das Apple TV verlässt dann die aktuelle Position und geht an allen Menüs vorbei zum Anfang.Stand-byDas Apple TV hat keinen Ein- und Ausschalter und muss somit im Dauerbetrieb laufen. Immerhin gibt es einen Stand-by-Modus. Diesen aktivieren Sie, indem Sie den Wiedergabe-Knopf der Fernbedienung längere Zeit gedrückt halten.Video-Optionen aufrufenWenn Sie zum laufenden Video mehr Informationen möchten, drücken Sie im Betrieb einfach auf den oberen Teil des Steuerkreuzes. Mit Select gelangen Sie in die Audio-Optionen des Videos.Apple Fernbedienung koppelnUm Ihre Fernbedienung mit Ihrem Apple TV zu koppeln und Signale anderer Fernbedienungen zu blockieren, verbinden Sie beide Geräte im Menü unterEinstellungen-Allgemein-Fernbedienungen. Um die Verbindung erstmalig aufzubauen, halten Sie die Menü-Taste circa 6 Sekunden lang gedrückt.Fernbedienung per iOSEigentlich ist die kleine Fernbedienung gar nicht nötig. Alternativ bietet Apple auch eine App für das Apple TV, mit der sich die Set-Top-Box problemlos steuern lässt.» Download: Remote für iOS (kostenlos)Icons neu sortierenÄhnlich wie bei iOS für iPhone und iPad hat auch das Apple TV eine Funktion zum Verschieben von Apps. Wenn Sie sich auf dem Homescreen über einem Icon befinden, halten Sie den Knopf inmitten des Steuerkreuzes so lange, bis es beginnt zu wackeln. Anschließend schieben Sie die App einfach an die gewünschte Stelle und bestätigen mit einem erneuten Klick.Bildschirmschoner einstellenDas Apple TV bietet viele verschiedene Bildschirmschoner. Standard ist die Anzeige eigener Fotos. Doch in den Einstellungen legen Sie alternativ die Anzeige von Filmplakaten oder einer ganz bestimmten Auswahl eigener Fotos fest.AirPlay und BildschirmsynchronisationInhalte Ihres Smartphones, Tablets oder Macs werfen Sie via AirPlay auf den großen Bildschirm. Sobald das Apple TV eingeschaltet ist, bieten das Kontrollzentrum unter iOS oder die Menüleiste unter Mac OS X einen Button für diesen Modus. Aktivieren Sie diesen, erscheint ihr Bildschirm parallel auch auf dem Fernseher. Für Filme oder aufwändigen Inhalt reicht die Verbindung aber meist nicht. Nutzen Sie hierzu lieber eine externe App, beispielsweiseBeamer.Bluetooth-Tastatur verbindenIn den Einstellungen Ihres Apple TV verbirgt sich zudem die Möglichkeit, eine Bluetooth-Tastatur zu verbinden. Das benötigen Sie im Regelfall seltener, aber bei der Eingabe von Zugangsdaten sind Sie damit deutlich schneller. Sie finden das Menü im UnterpunktAllgemein-Bluetooth. Folgen Sie zum Koppeln der Hardware den Anweisungen auf Ihrem Bildschirm.Mehrere Apple TVsSie haben mehrere Apple TVs im Haus? Um sie beispielsweise bei der Musikwiedergabe via AirPlay nicht zu verwechseln, vergeben Sie individuelle Namen für jedes Gerät. Bei Apple TV 4 geht das in den Einstellungen im Menüpunkt Airplay. Bei Apple TV 3 und älteren finden Sie die Einstellung im Menüpunkt Allgemein.Medien von iPhone und iTunes am PC oder Mac abspielenVor der versammelten Mannschaft die letzten Urlaubsfotos und Videos vorführen? Ja klar, aber bitte nicht am iPhone-Bildschirm! Viel mehr Freude kommt auf, wenn Sie Ihre Lieblingsaufnahmen vom Smartphone auf den Fernseher beamen. Dazu öffnen Sie die Fotos-App auf dem iPhone und wischen anschließend vom unteren Bildschirmrand nach oben, um das Control-Center zu öffnen. Tippen Sie auf das Airplay-Symbol und wählen Sie Ihr Apple TV aus. Nun zeigt das iPhone bei geöffneter Fotos-App die Bilder und Filme auch auf dem Fernseher. Navigieren lässt sich entweder per Wischgesten auf dem iPhone-Bildschirm oder eleganter mit der Apple TV Fernbedienung. Das AirPlay-Symbol finden Sie auch neben dem Lautstärke-Regler in iTunes.Serien und Filme richtig steuernBei Apple TV 3 drücken Sie auf der Fernbedienung die untere Steuerkreuz-Taste, um die Zeitleiste mit Kapitel-Markern einzublenden. Mit der rechten oder linken Steuerkreuz-Taste springen sie ein Kapitel weiter oder zurück. Drücken Sie während der Wiedergabe die rechte oder linke Taste des Steuerkreuzes, spult Apple TV vor oder zurück einmal drücken spult mit doppelter, zweimal mit 4-facher und dreimal mit 8-facher-Geschwindigkeit. Pausieren Sie die Wiedergabe und spulen dann, gibt Apple TV die Szene in Zeitlupe wieder. Halten Sie während der Wiedergabe die linke Steuerkreuz-Taste für mindestens 2 Sekunden gedrückt, springt die Wiedergabe 10 Sekunden zurück. 2 Sekunden rechte Taste springt 30 Sekunden vorwärts. Bei Apple TV 4 entsprechen die Tasten dem rechten und linken Teil des Touchpads. Durch Wischen nach rechts und links lässt sich Sie die Zeitleiste absuchen.Filme ohne Ton?Sollte Apple TV bei einem Film nur das Bild anzeigen, aber kein Ton zu hören sein, liegt das möglicherweise an der automatischen Ton-Einstellung. Abhilfe schafft möglicherweise eine manuelle Einstellung des Ton-Formats. Navigieren Sie in den Einstellungen des Apple TV zum Menüpunkt Audio und Video und stellen Sie die Option Dolby Digital auf Ein statt Auto.Alles gleich lautAction-Kracher spät abends? Aktivieren Sie den Nachbarn zuliebe die Dynamik-Reduzierung in den Audio-Optionen, um die Lautstärke in lauten Szenen an die der leisen Szenen anzupassen. Diese Option funktioniert derzeit allerdings nur bei Apple TV 4.Alle Playlisten anzeigenAktivieren Sie die Anzeige aller in iTunes auf dem PC verfügbaren Playlists in den Einstellungen des Apple TV unter dem Menüpunkt Computer. Standardmäßig zeigt das System sonst nur Musik-Listen an.Neustart mit TastenkombinationWiedergabe startet nicht oder Inhalte werden nicht geladen? Abhilfe schafft ein Neustart: Halten Sie auf der Fernbedienung Menü- und untere Steuerkreuz-Tasten für 6 Sekunden gedrückt.Apple TV: Apps lohnen sichEs gibt viele Apps, die von einem Ihrer Geräte auf das Apple TV zugreifen und somit den Funktionsumfang des Apple TV deutlich erweitern. Zum Beispiel ist das Gerät aktuell nicht in der Lage, nativ auch MKV-Dateien abzuspielen und auf Festplatten im Netzwerk zuzugreifen. Mit derMac-OS-X-App Beamer ist das jedoch kein Problem: Streamen Sie einfach Inhalte über Ihren Mac an das Apple TV ruckelfrei in 1080p. Möchten Sie den Bildschirminhalt Ihres Windows-PC auf dem Fernseher anzeigen, verhilft IhnenAirParrotzum Erfolg.Noch besser fernsehenSollte Ihnen das Apple TV nicht genügen, gibt es haufenweise Zubehör, um Ihren TV noch besser auszustatten. Egal ob Soundbar, AV-Receiver, 5.1-System oder der klassische Blu-ray-Player: COMPUTER BILD hat für Sie das beliebteste Zubehör für den TV gefunden und bietet mehr als 50 tolle Möglichkeiten, das Heimkino für die Zukunft zu rüsten. Natürlich auch, um die Top-Serien 2016 vollumfänglich zu genießen.Das beliebteste Zubehör für den TV54 ProdukteZur Bildergalerie